最近VS Codeを使う機会が増えてきました。拡張機能が豊富でGitHub Copilotも利用可能、マルチプラットフォーム対応で同等のUIと機能が利用可能と長所が多く、WindowsとMacの両刀使いの自分にはぴったりです。OpenSiv3Dアプリもこれで開発したい。しかしMac版のOpenSiv3DはXcodeでのビルドが前提条件です。
そこで、エディタはVS Codeを使い、ビルドだけXcodeにやってもらうことに。ビルドのためにいちいちXcodeを開くのは面倒なので、VS CodeにOpenSiv3Dアプリをビルドするタスクを実行してもらうことで、VS Codeでビルドから実行まで自動的にできるようにしてみます。
動作確認環境
- MacBook Air 2020 (13-inch)
- macOS 12.2.1
- chip: Apple M1
- RAM: 8GB
- VS Code、Xcode、Xcode CommandLineTools、Rosetta2 インストール済み
- OpenSiv3D
- v0.6.4
- Visual Studio Code
- ver.1.68.1
- C/C++, C/C++ Extension Pack, C/C++ Themes インストール済み
実現方法
Macにはxcodebuildコマンドがあり、このコマンドを用いてXcodeのプロジェクトをビルドできます。これを実行するタスクをVS Codeに登録しておき、さらに、ビルドしたアプリを自動で開くタスクを実行させれば、VS Codeでビルドからタスクまでの一通りの処理がVS Code上でも可能なはずです。M1 Macではビルド時にアーキテクチャをx86_64に指定する必要があり、その手法も後ほど示します。
include pathにOpenSiv3Dのヘッダファイルを登録し、補完もできるようにしておきます。また、デバッグ用として実行中のコンソール出力もVS Code上に表示できるようにします。
前準備
Command Line Toolsの指定
xcodebuildコマンドを使う前に、Command Line Toolsの選択が必要です。Xcodeを開き、メニューバーの[Xcode] > [Preferences]を開いて、[Locations]タブを開きます。
ここで、[Command Line Tools:]が空欄になっている場合は、プルダウンメニューをクリックし、Xcodeのバージョンを指定します。
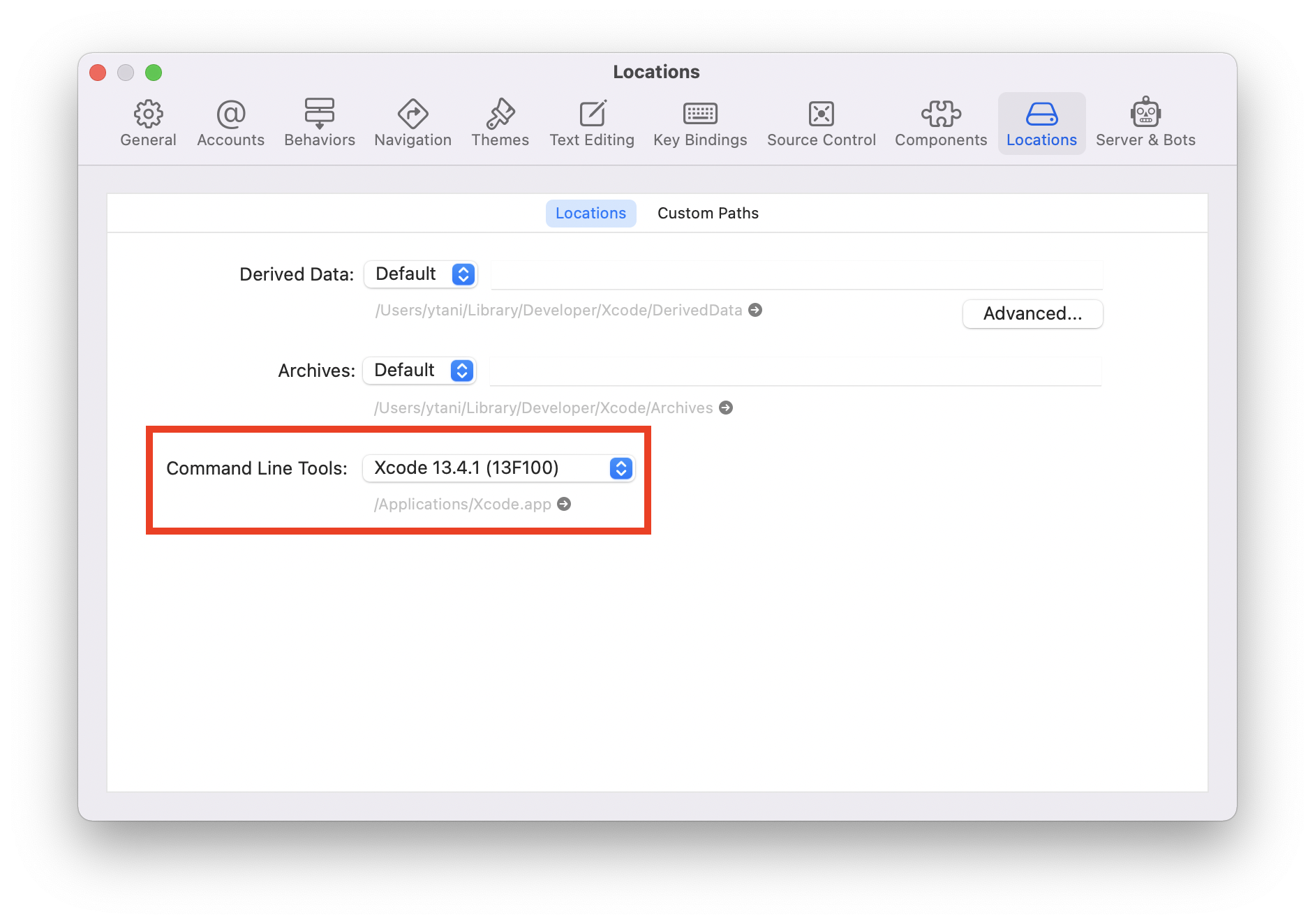
xcodebuildコマンドについて
事前にCommandLineToolsをインストールしておく必要があります。
利用方法として、Xcodeの現在の設定でビルドするのであれば、ターミナルのカレントディレクトリをOpenSiv3DのXcodeプロジェクトファイル(empty.xcodeproj)がある場所に移動して
% xcodebuild
を実行すればOK。
ただし、M1やM2などのApple Siliconの場合はこれではビルドできません。現時点でOpenSiv3DはApple Siliconには非対応で、そのままビルドしようとするとライブラリがarm64に対応していない云々のエラーが出て失敗してしまいます。

そこで、ビルドターゲットのアーキテクチャを指定します。
普段どおりにXcodeでビルドするのであれば、画面上部の「My Mac」を「My Mac (Rosetta)」に変更してやればx86_64アーキテクチャでビルドされ、Rosetta2を用いることで実行が可能です。
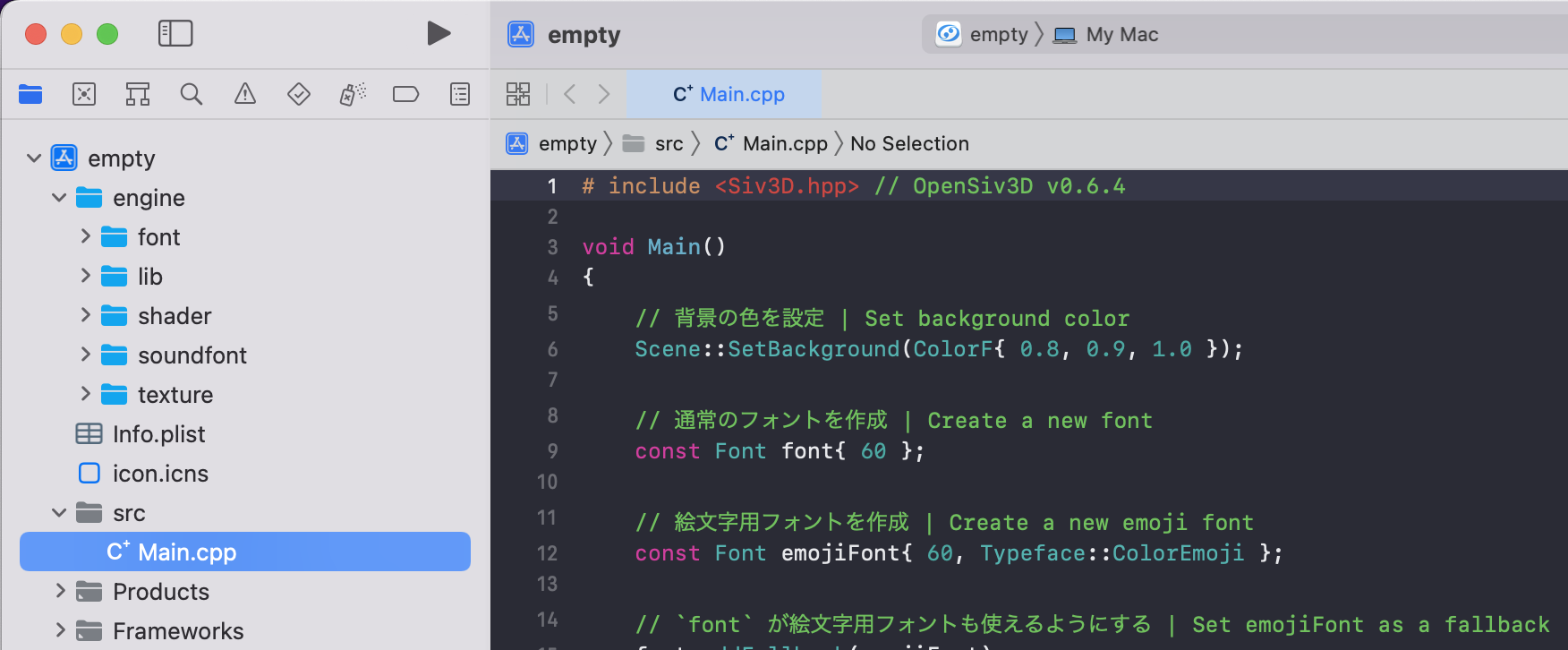
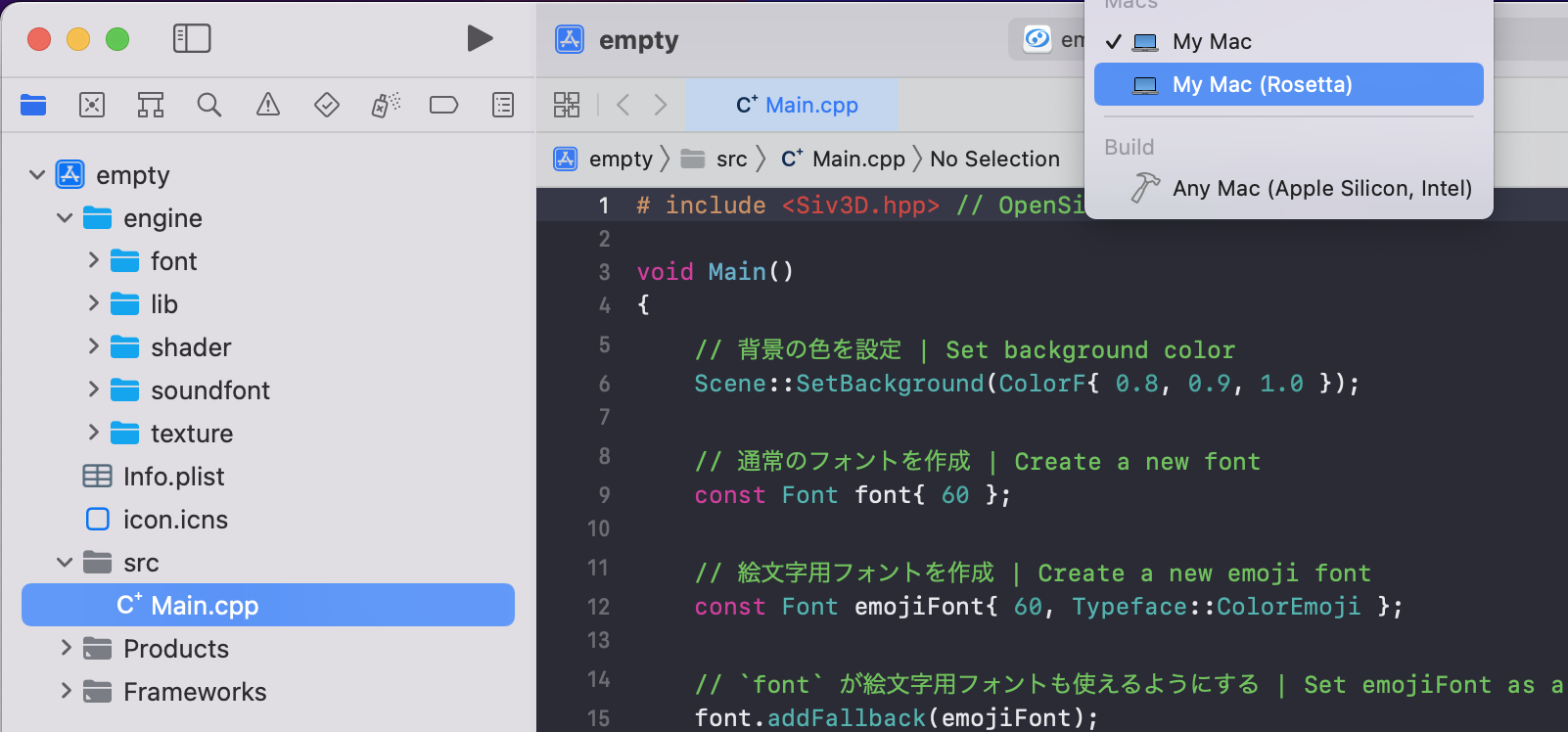
これをコマンドラインツールである xcodebuildで指定するにはどうすればいいかというと、ARCHSオプションにx86_64を指定してやります。
% xcodebuild ARCHS=x86_64
これでx86_64アーキテクチャ向けにビルドされますので、Rosetta2を使えばApple Silicon上でもビルド&動作が可能です。
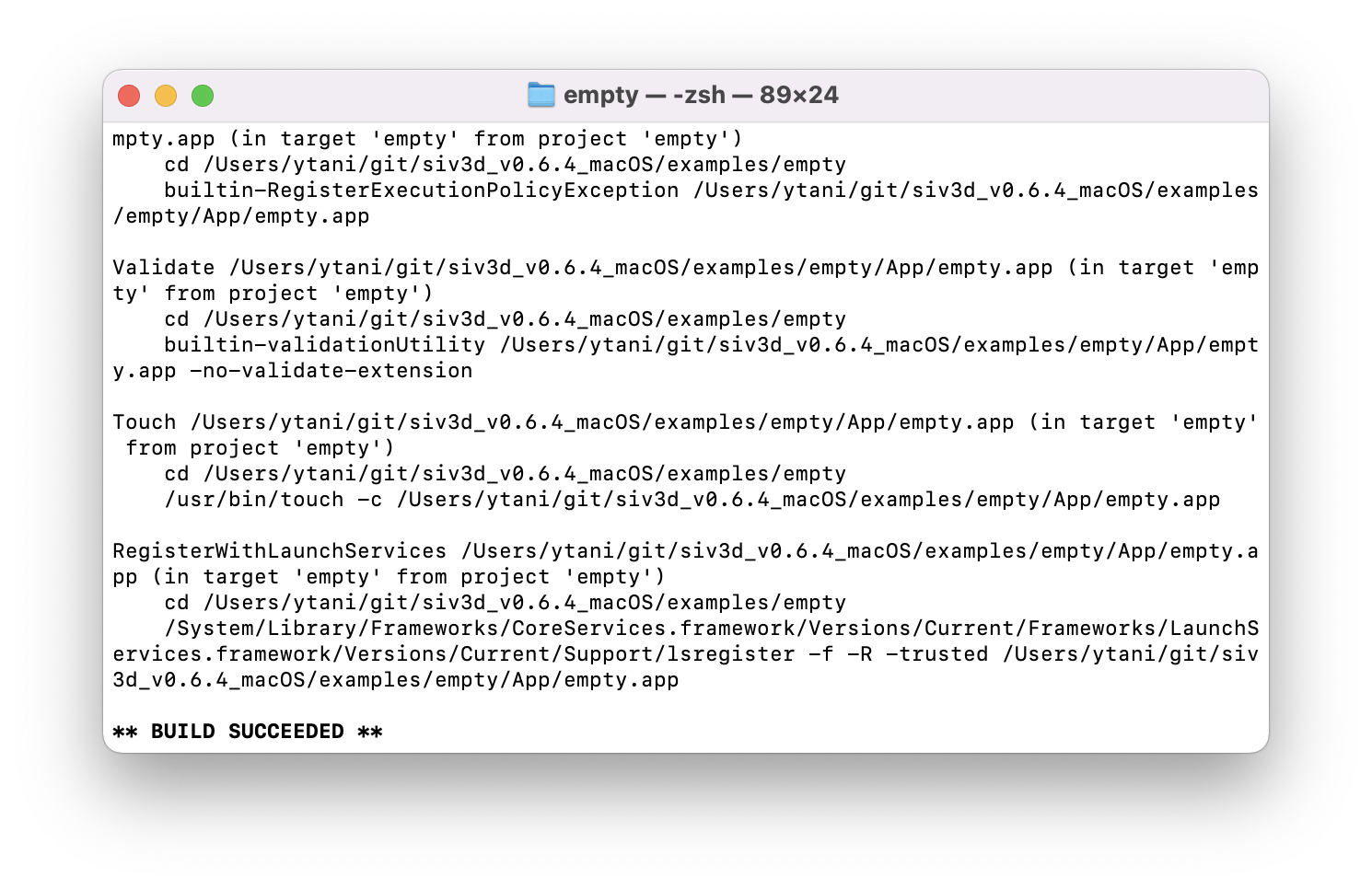
また、DebugビルドとReleaseビルドの指定も可能で、それぞれオプションとして-configuration Debug、-configuration Releaseをコマンドライン引数に追加します。
コマンドでappファイルを開くには?
openコマンドでappファイルのパスを指定することで開けますが、これだけでは普通にアプリを実行するだけなので、アプリのコンソール出力の内容(OpenSiv3DのDebugやConsoleなどで表示させるもの)がVS Codeからは見えません。
appファイルの実態はディレクトリなので、Xcodeでビルドしたときと同じようにコンソール出力を表示したい場合は、appファイルの中に置かれているバイナリファイルを直接開きます。
例)empty.appのバイナリファイルを開く
% ./App/empty.app/Contents/MacOS/empty
VS Codeでのビルドタスクの設定
ここからが本題です。先に示したコマンドを活用して、VS Code上に一発でビルドできるためのタスクを登録します。
※以下、Xcodeプロジェクトファイル(*.xcodeproj)があるディレクトリをVS Codeで開いた上で作業するものとします。
まずはVS CodeでXcodeプロジェクトファイル(empty.xcodeproj)がある場所を開きます。
そしてCmd + shift + Pで[Tasks: Run Tasks]を選択。
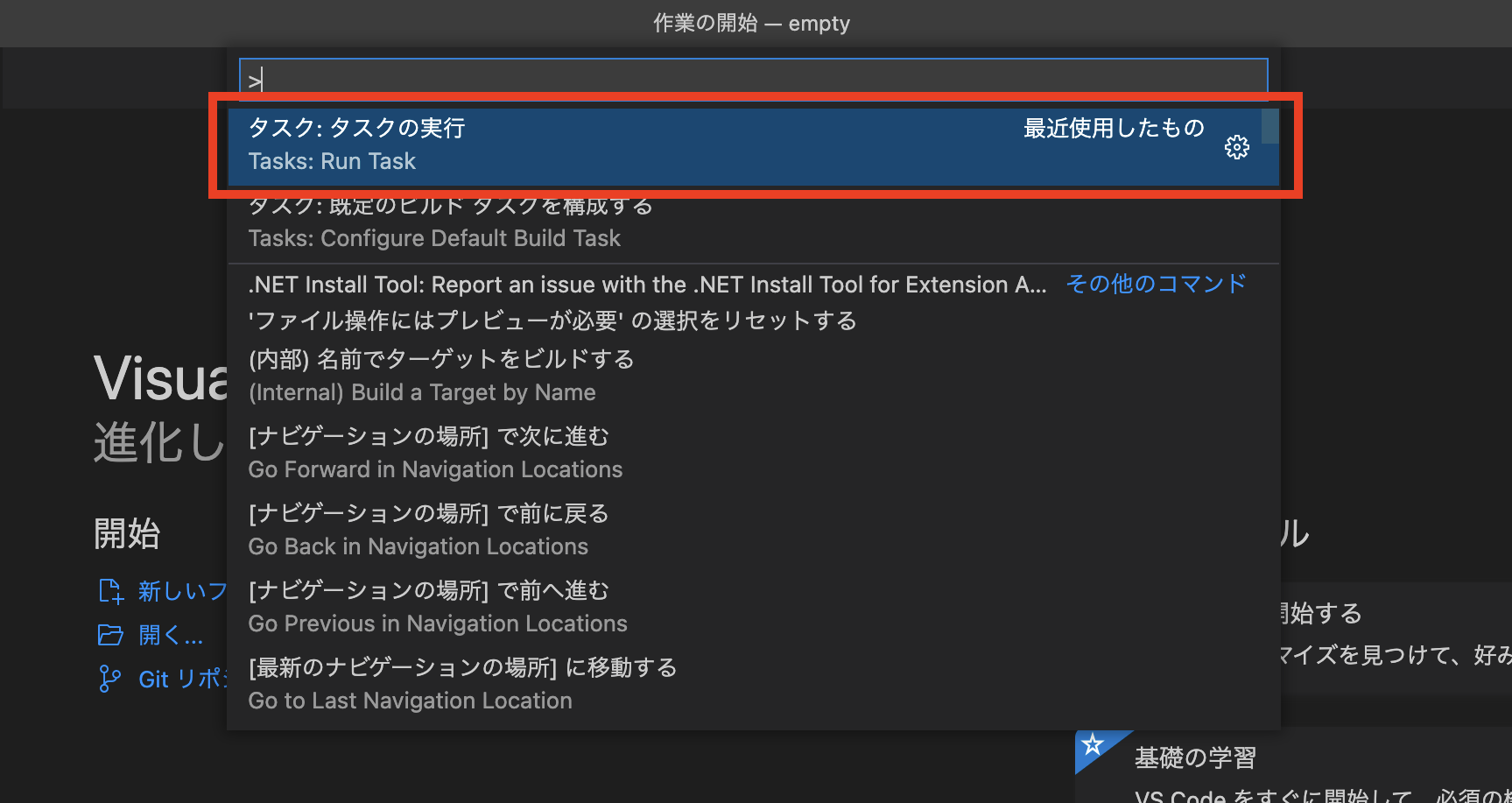
さらに「タスクを構成する」を選び、
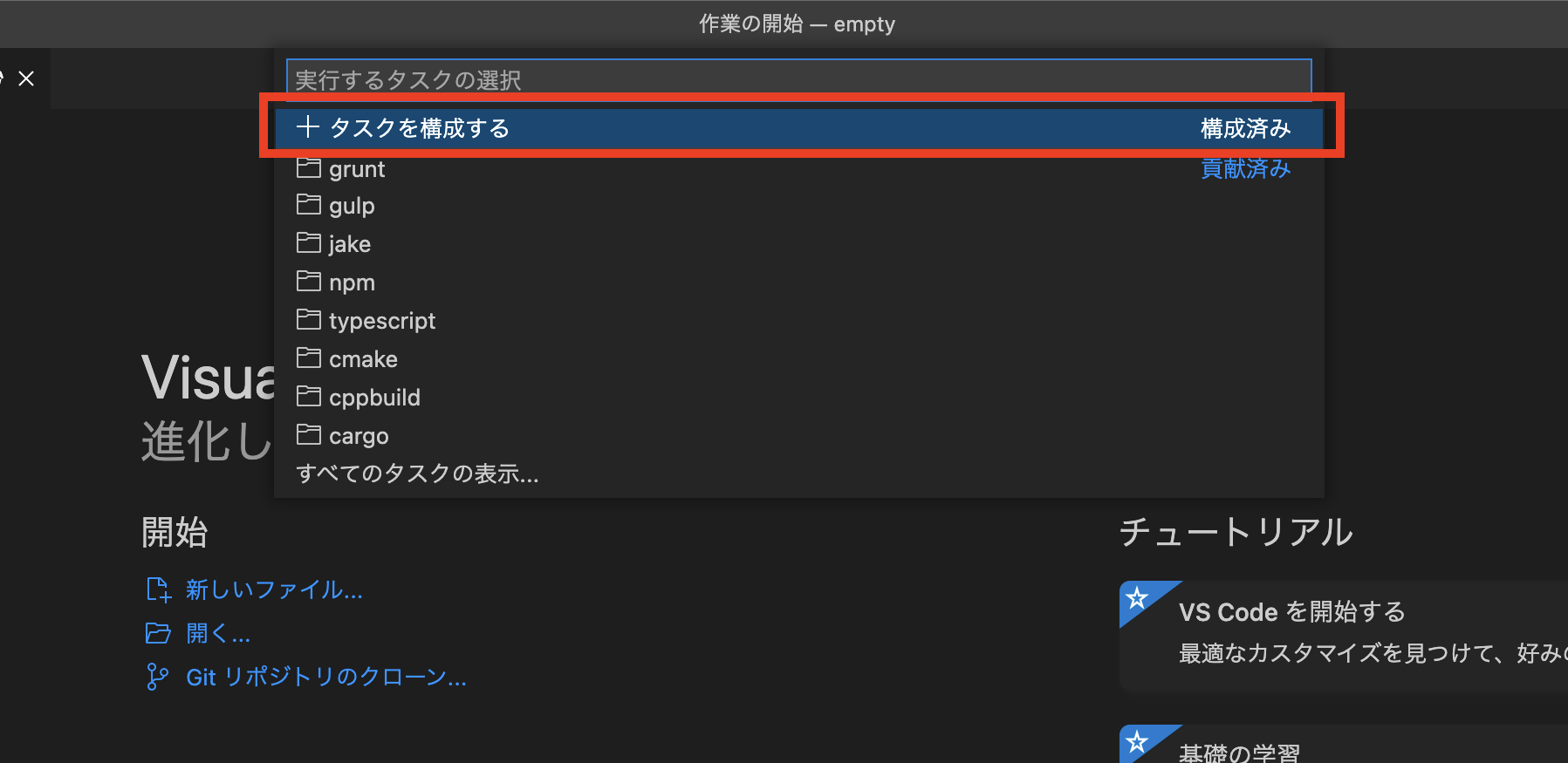
「テンプレートからtasks.jsonを生成」を選択。
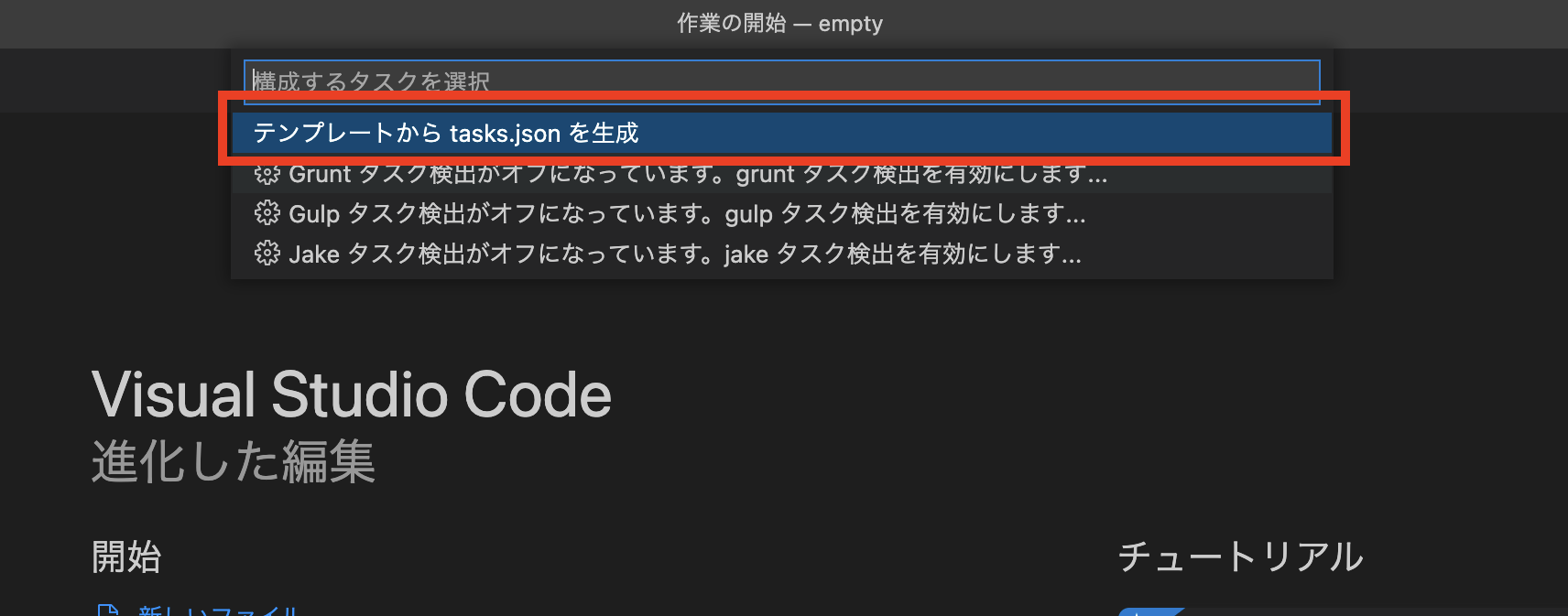
「Others」を選びます。
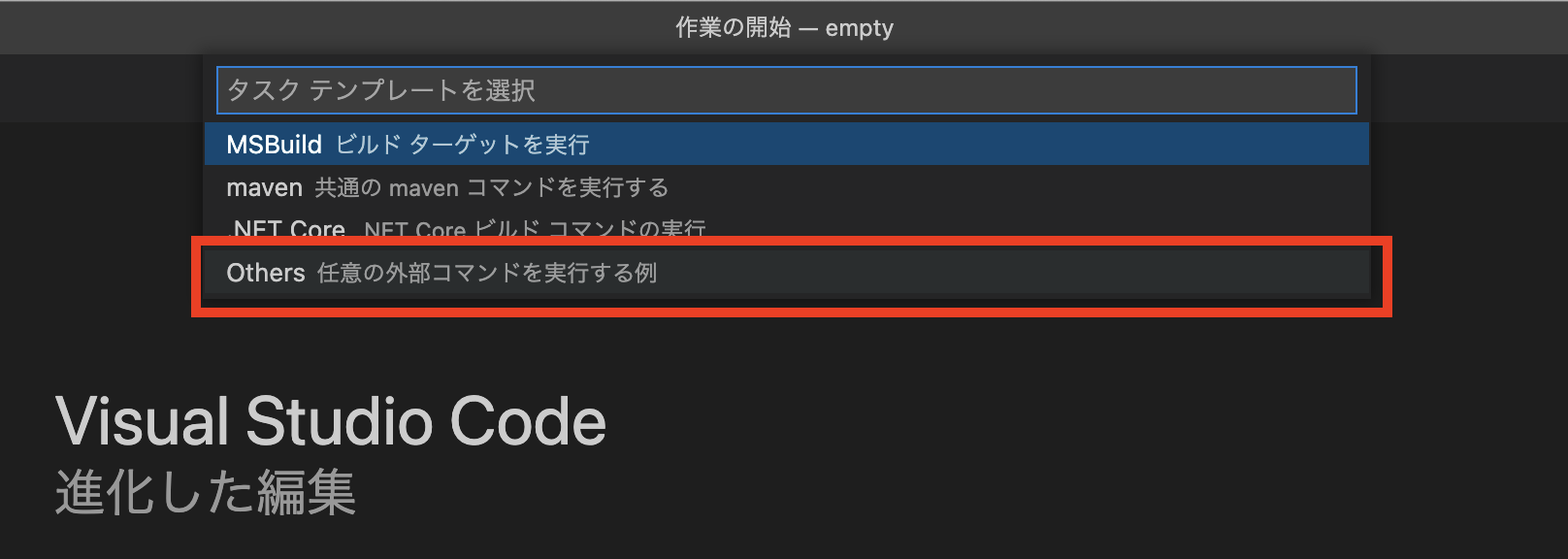
自動でtasks.jsonが生成されます。
tasks.jsonの内容はこんな感じにしておきます。
{
// See https://go.microsoft.com/fwlink/?LinkId=733558
// for the documentation about the tasks.json format
"version": "2.0.0",
"tasks": [
{
"label": "debug-build",
"type": "shell",
"command": "xcodebuild",
"args": [
"ARCHS=x86_64",
"-configuration",
"Debug"
],
},
{
"label": "debug-build-run",
"type": "shell",
"command": "./App/${config:APP_NAME}.app/Contents/MacOS/${config:APP_NAME}",
"group": {
"kind": "build",
"isDefault": true
},
"dependsOn": [
"debug-build"
]
},
{
"label": "release-build",
"type": "shell",
"command": "xcodebuild",
"args": [
"ARCHS=x86_64",
"-configuration",
"Release"
],
},
{
"label": "release-build-run",
"type": "shell",
"command": "./App/${config:APP_NAME}.app/Contents/MacOS/${config:APP_NAME}",
"group": {
"kind": "build",
"isDefault": true
},
"dependsOn": [
"release-build"
]
}
]
}
Debugビルド用とReleaseビルド用にそれぞれbuildタスクとbuild-runタスクを作成しました。buildタスクはxcodebuildを呼び出し、build-runタスクはbuildタスクに加え、ビルドしたバイナリを開き実行します。
appファイル名は変数APP_NAMEとしてsettings.jsonに設定しています。先程作ったtasks.jsonがあるディレクトリにsettings.jsonを作成し、変数APP_NAMEにappファイルの名前を記述します。
例)「empty.app」の場合
{
"APP_NAME": "empty"
}
Cmd + shift + Bが押された際にbuild-runを実行するようにしています。
このとき、debug用(debug-run)とrelease用(release-run)からいずれかを選んでビルドします。

IntelliSenseの設定
現時点ではライブラリのヘッダにパスが通っておらず、補完ができないので、ライブラリへのinclude pathをIntelliSenseに設定しておきます。赤い波線が表示されているincludeのコード部分をクリックして電球マークを選択肢、「"includePath"設定の編集」を選択。
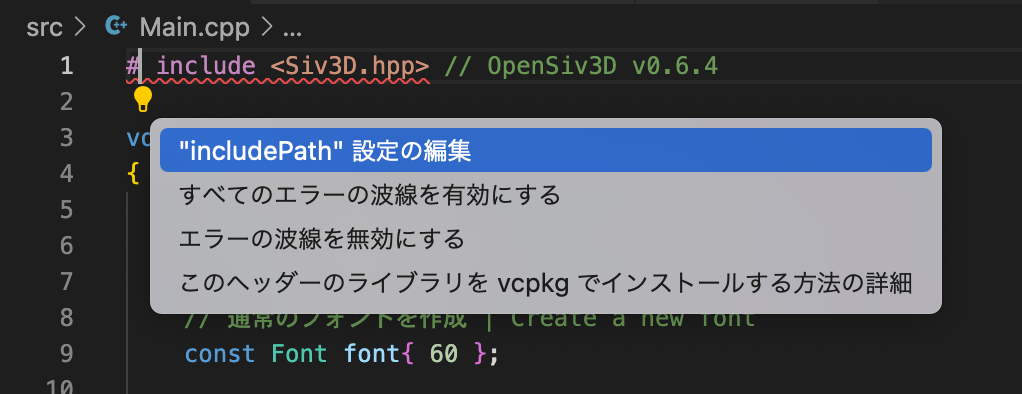
IntelliSenseの設定画面が現れますので、「コンパイラ パス」の入力欄にはXcodeで使用されるコンパイラ、つまりclangのファイルパスを入力します。
このファイルパスは% which clangで得られます。
% which clang
/usr/bin/clang
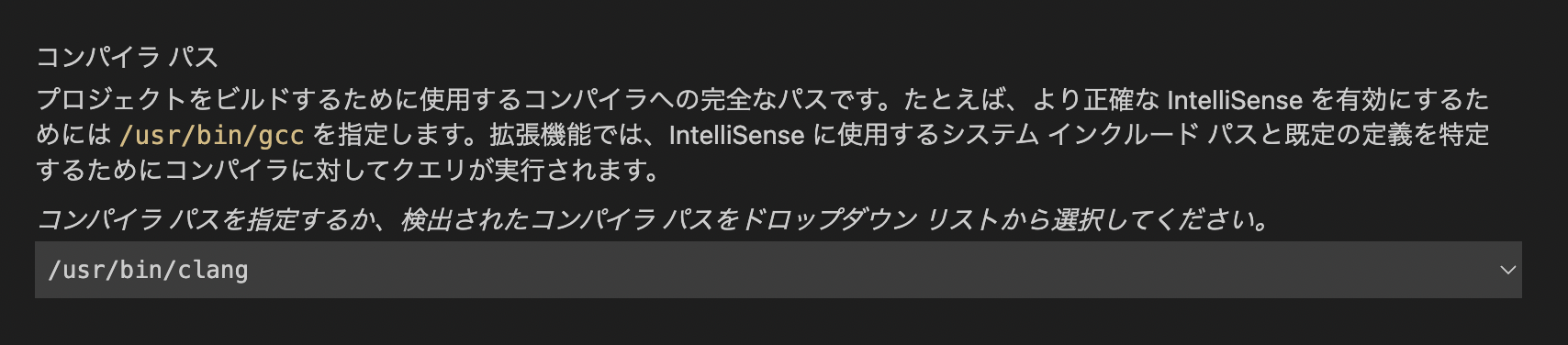
次に、「パスを含める」の入力欄にOpenSiv3Dのヘッダファイルが置かれている2つのディレクトリパスを追記。
${workspaceFolder}/../../include/
${workspaceFolder}/../../include/ThirdParty/
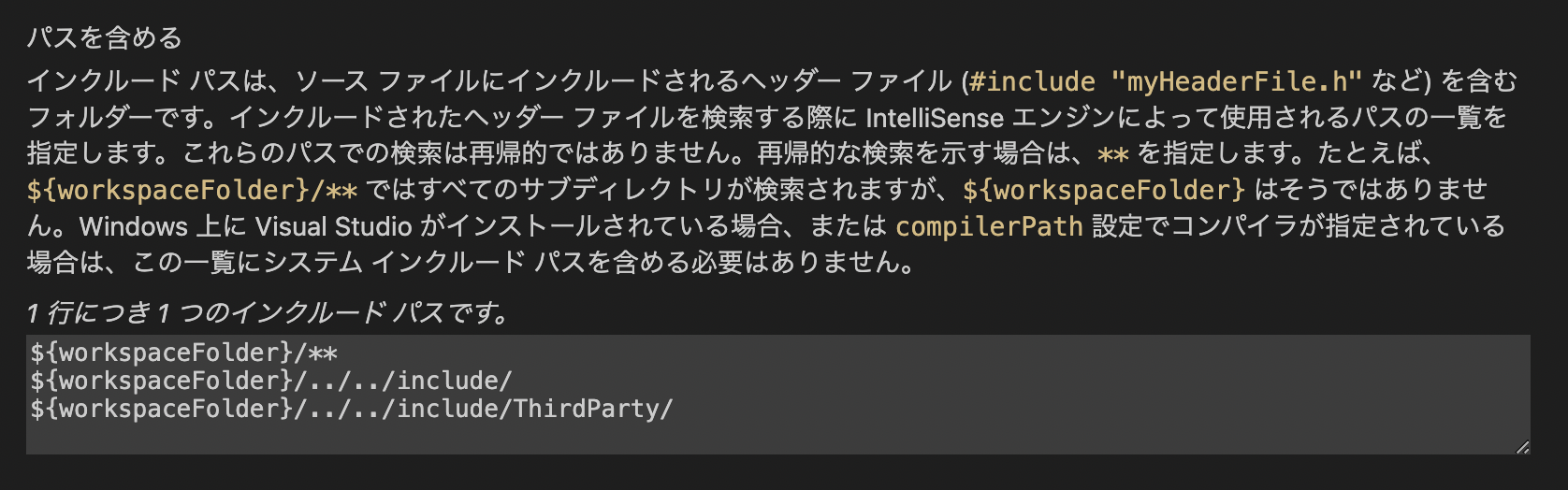
これで補完ができるはずです。試しにコードを追加してみます。
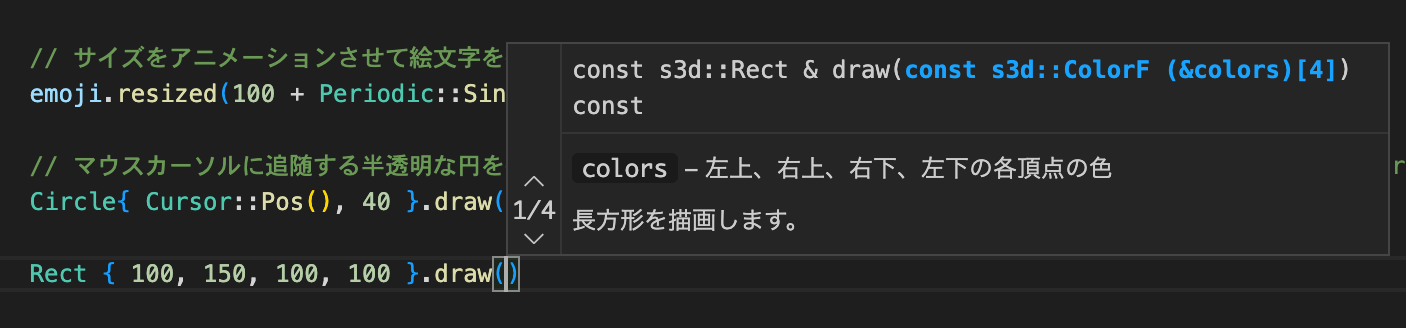
できました。Summaryも表示されています。
ヘッダファイルのエラー表示も消えました。
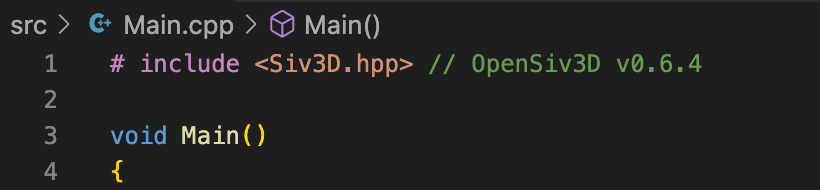
ただ、PrintやConsoleのオペランド<<に赤い波線が出現。
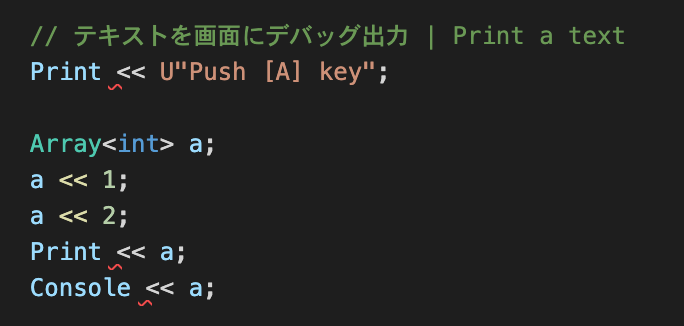
うーん、IntelliSenseのコード解析がヘッダファイルからPrintやConsoleのオペランドを認識できていないのだろうか。とりあえず動作に影響はないので置いておきます。
ビルドしてみる
Ctrl+shift+Bを押してdebug-build-runを選択すると、ビルドが始まりアプリが起動しました。
VS Code上のターミナルへのコンソール出力もできています。
おわりに
PrintやConsoleなどにエラーが表示されてしまう点が少し気になりますが、動作上は問題なく、それ以外にも特に問題点はなさそうでした。
当たり前ではあるけれど、プロジェクトにソースファイルを追加するときにVS Codeに追加しただけではプロジェクトファイルに反映されず、いちいちXcodeでプロジェクトにファイルを追加しなければならないなど、まだXcodeから脱却しきれていない点があります。
しばらく使ってみて気付いたことや、なにか進展などがあったらまた書きたいと思います。
参考文献
過去に実践された方の記事を執筆中に見つけたので、IntelliSenseの設定内容など一部を参考にさせていただきました。実現方法は少し異なりますが、基本的なアイデアは一緒です。
appからコンソール出力を得る方法についてはこちら。
