自宅の外から遠隔でWindowsマシンの電源をオンオフできるようにしたときの記録です。
概要
対象マシン:
- メーカー:HP
- 型番:Envy te02
- OS:Windows 11 Pro 64bit
- CPU:Intel Core i7-13700 @ 2.10GHz
- RAM:32GB
- SSD:1TB
サーバ:
- Raspberry Pi 5
- OS:Ubuntu 23.10
- RAM:8GB
起動させる
どうやって起動させるか?
Wake-on-LAN を使います。簡単に説明すると、Wake-on-LAN は LAN 内のマシンを遠隔で起動するための技術です。起動したいマシンの MAC アドレスが含まれたマジックパケットと呼ばれるものを PC に対して送出し、LAN 内に該当するマシンがあればそれが起動するというものです。
前準備:Windows 側で Wake-on-LAN を有効にする
Windows 側では標準では Wake-on-LAN が無効化されていますので、まずは有効化します。
デバイスマネージャを開き、「ネットワーク アダプター」の中から NIC アダプタを選択します。イーサネット接続の場合は Realtek PCIe …、Wi-Fi 接続の場合は Intel(R) Wi-Fi… の場合が多いかと思います。
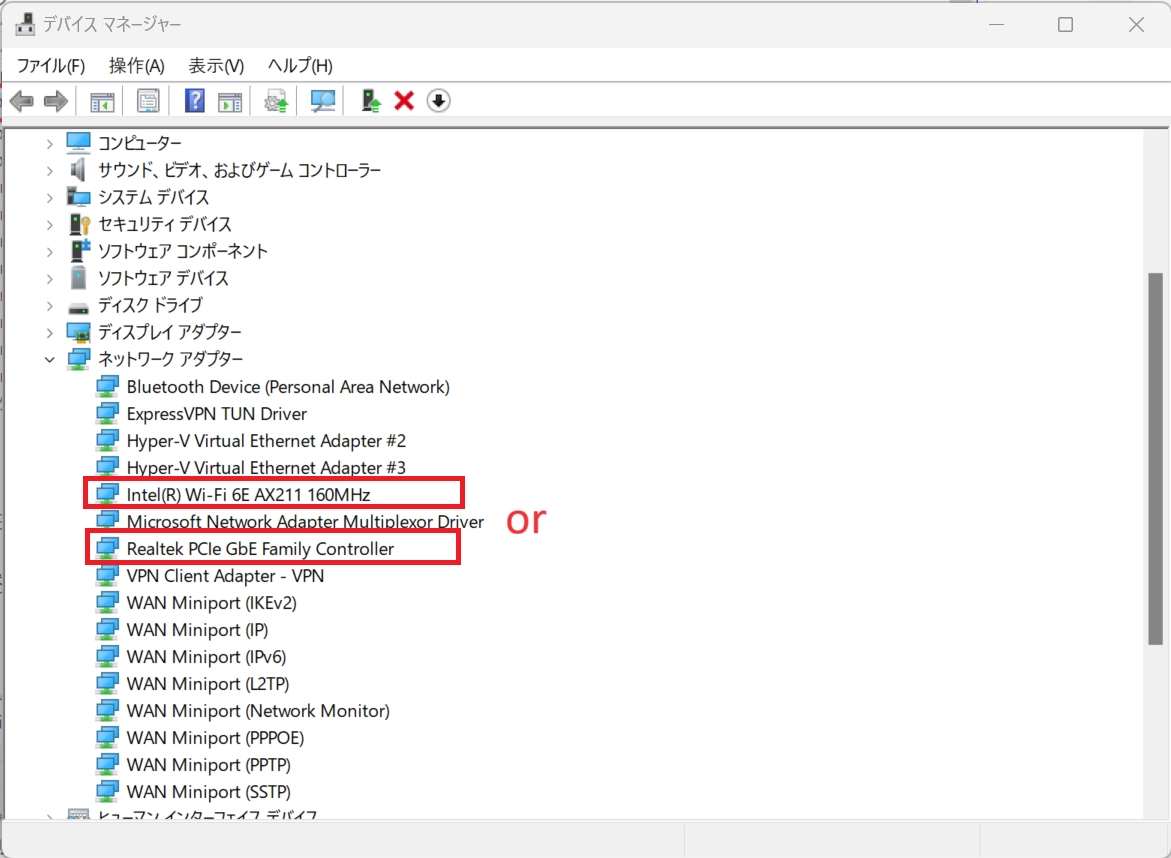
「詳細設定」タブから「Wake on magic なんとか」を選択し、「値」を「有効」にします。
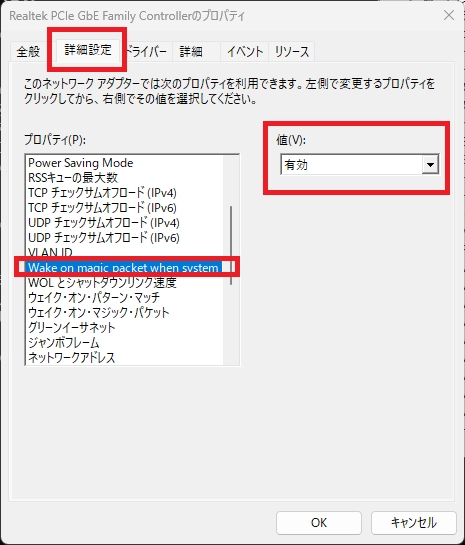
次に MAC アドレスを確認します。これは Wake-on-LAN で起動する上で必須です。
設定を開き、「ネットワークとインターネット」から「イーサネット」(Wi-Fi 接続の場合は「Wi-Fi」)の項目を選択します。
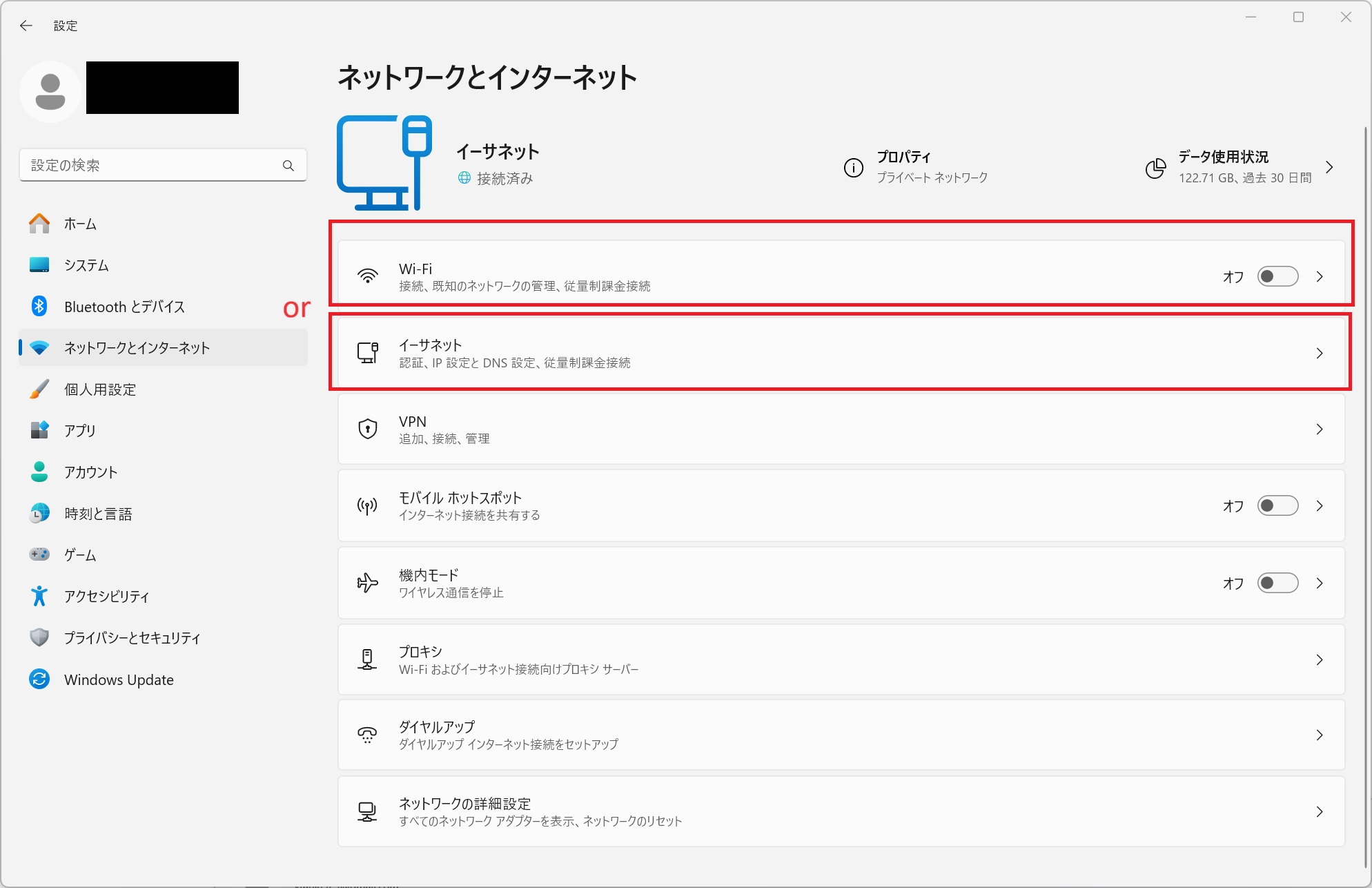
下にスクロールし、「物理アドレス (MAC)」に記載されている値が MAC アドレスです。この値は後で使うのでメモるなり写メるなりしておいてください。
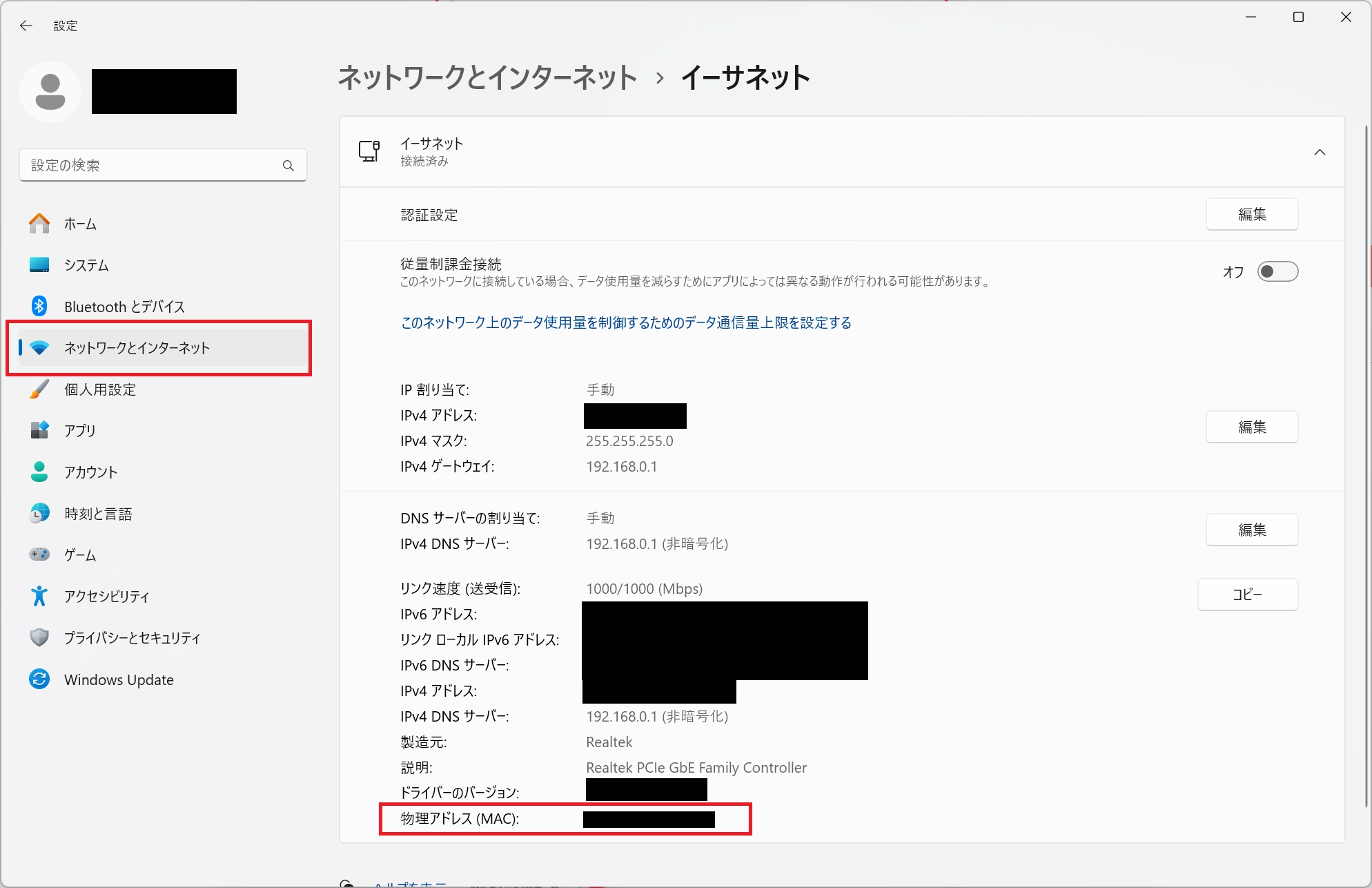
(非推奨)Wake-on-LAN のポートを開放する
ここから先は二通りの方法があります。1つはサーバがいらないけどちょっと危険な方法、もう1つはサーバがいるけど安全な方法です。
まずは1つ目のサーバがいらない方法から。ルータ側で Wake-on-LAN 用のポートを開放する方法です。
ポートフォワーディングで設定しておくと、WAN 側から送られてきたマジックパケットが起動先の PC に中継されますので、ルータを越えて Wake-on-LAN が利用可能です。
まずはルータの設定を開きます。ルータ設定のアドレスはルータのメーカによりますが、筆者の環境では「192.168.0.1」です。ここからの設定方法はルータによって異なりますので、あくまでのご参考程度に。
Wake-on-LAN は一般的に、ポート番号 9(UDP)が用いられます [1] ので、これを開放しておきます。
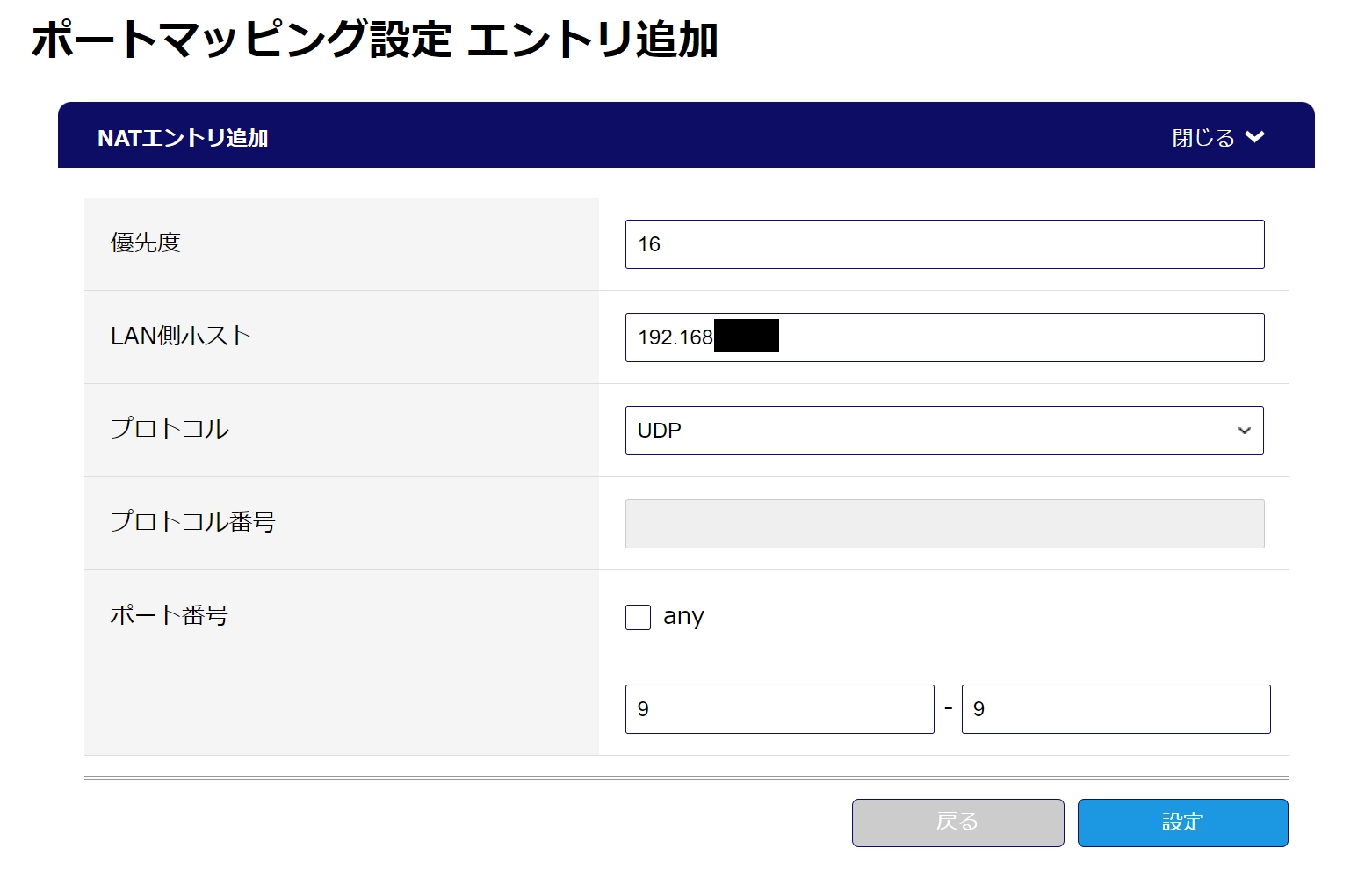
転送先の IP アドレス(上記画像では「LAN側ホスト」)は PC のローカル IP アドレスです。こちらは先程の Windows の「ネットワークとインターネット」設定の画面から確認できます。
これで設定は完了です。以降、下記のような wakeonlan コマンドで Wake-on-LAN できるようになります。
$ wakeonlan -i [自宅のグローバルIPアドレス] -p 9 [PCのMACアドレス]
…と、これでできるはずなんですが、自分の環境では成功しませんでした。
wakeonlan の送信元が LAN 内ならこれで起動できるんですが、LAN 外だと起動できず。うーん、ルータがブロックしているんですかね。ただ、ルータのパケットフィルタリング設定を見ても9番ポートのパケットフィルターは見つかりません。
おすすめしない理由
というわけで、この方法をおすすめしない理由は下記の3つです。
- ルータによってはマジックパケットがルータ越えできない場合がある [2]。
- そもそも危険。グローバル IP アドレスと MAC アドレスがバレてしまえば、誰でも認証せずに PC を起動できてしまうため。
- このようにポートフォワーディングしてしまうと、他の機器で Wake-on-LAN できなくなる。ポートフォワーディングによって9番ポートが1台の PC に専有されてしまうため。
(推奨)Wake-on-LAN 用サーバを用意する
自宅の(起動したい PC と同じ)LAN 内に Wake-on-LAN 用のサーバを用意しておき、そのサーバに代わりに Wake-on-LAN をしてもらうという方法もあります。
この方法であれば9番ポートの開放が不要で、なおかつ SSH なり VPN なりの認証が通ったユーザだけが Wake-on-LAN できますので、ポート開放によって外部の人間に勝手に PC を起動される心配はありません。
筆者の場合は Raspberry Pi 5 をサーバとして利用しております。実現方法はいくつかありますが、SSH サーバを用意し、SSH ログインして wakeonlan を実行する、というのがオーソドックスな方法かと思います。
(例:SSH サーバの鍵をraspiと設定した場合)
$ ssh raspi # SSH でログイン
ytani@raspberry-pi-5:~$ wakeonlan [PCのMACアドレス] # SSH サーバ上で wake-on-lan を実行
シェルスクリプトとして定義しておくとなお便利です。例えば:
#!/bin/sh
wakeonlan [PCのMACアドレス]
を wakeonlan.sh として home ディレクトリに配置しておけば、
$ ssh raspi ./wakeonlan.sh
これだけで遠隔起動できます。
シャットダウンさせる
シャットダウンは Wake-on-LAN ではできませんので、Windows 側のコマンドを用います。仕組みとしては、SSH サーバから Windows の Shutdown.exe を実行させるという方法です。
少し面倒ですが、SSH サーバから Windows に SSH ログインできるようにしておきます。Windows での OpenSSH の設定方法については下記をご参照ください。なお、パスワード認証ではなく key 認証にすることを強く推奨します(セキュリティ上の理由もありますが、一番の理由は SSH サーバからコマンド一発でログインできるため)。
Windows 用 OpenSSH の概要 | Microsoft Learn
Windows 用 OpenSSH でのキーベースの認証 | Microsoft Learn
SSH サーバに Windows への SSH 鍵を登録しておいたら(仮に鍵の名前を「Windows」とします)、次に下記のシェルスクリプトを作成します。
#!/bin/sh
timeout 10 ssh Windows Shutdown.exe -s
やっていることは以下の通り。
- SSH で Windows マシンにログインする。
- Windows マシン上で
Shutdown.exeを実行させる。 - 10秒経ったらタイムアウトする。
タイムアウトさせている理由としては、Windows 側がシャットダウンしてしまうと SSH から抜け出せなくなってしまうためです。Linux ではマシンがシャットダウンすると自動で SSH 接続が切断されるのですが、Windows はどうもそうではないようです(少なくとも筆者の環境ではそうでした)。
Shutdown.exe の実行後、シャットダウンしたか確認するために、Windows PC に対してpingさせてみるとなお安心感が高まります。
#!/bin/sh
timeout 10 ssh Windows Shutdown.exe -h
timeout 5 ping [Windows PCのローカルIPアドレス]
Shutdown.exe は引数によって他の操作も可能です。例えば -h では休止状態に、-r では再起動にできます。
参考文献
[1] スマホアプリで外出先から自宅のPCを遠隔起動してみる「Wol Wake on Lan Wan」 - 自動化厨のプログラミングメモブログ │ CODE:LIFE
[2] 「立ちはだかるルーターの壁」の巻:第8回 | IT Leaders
[3] Windows 用 OpenSSH の概要 | Microsoft Learn
